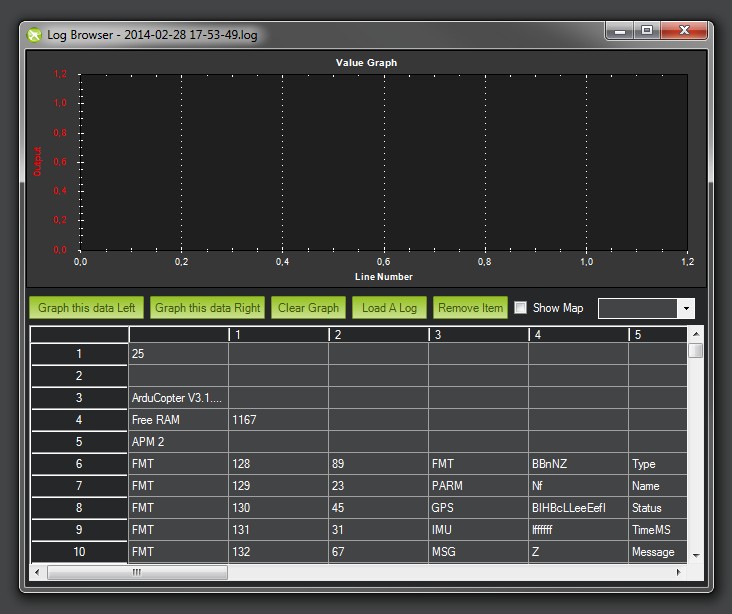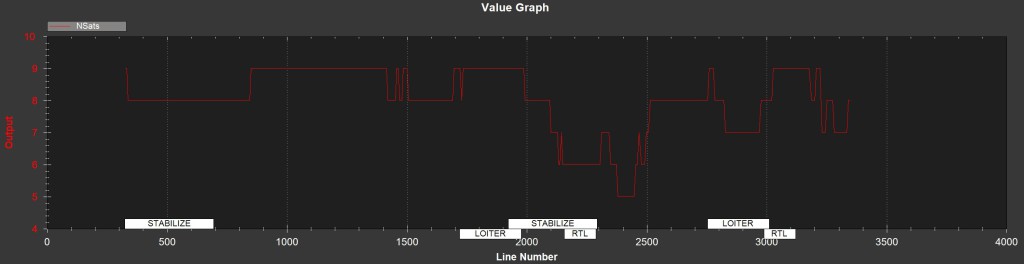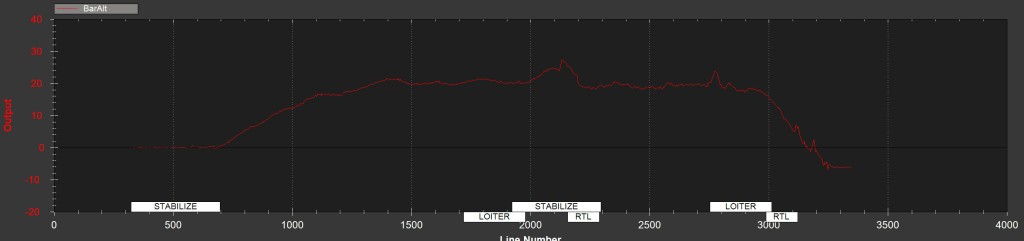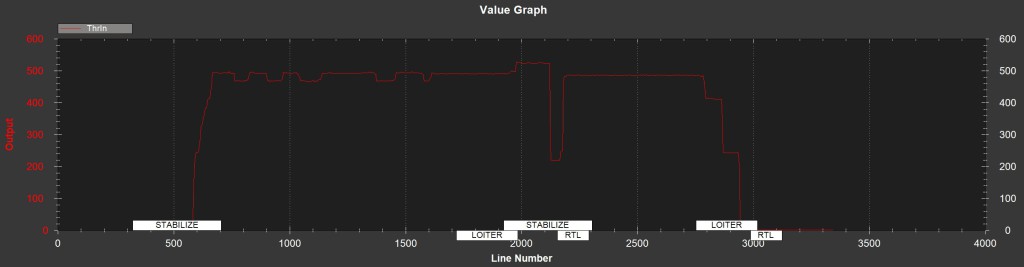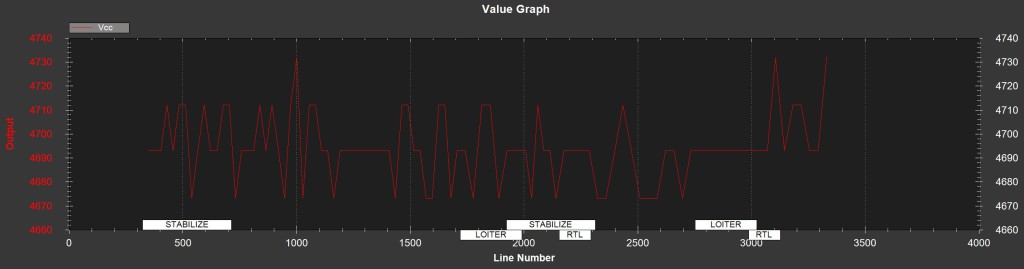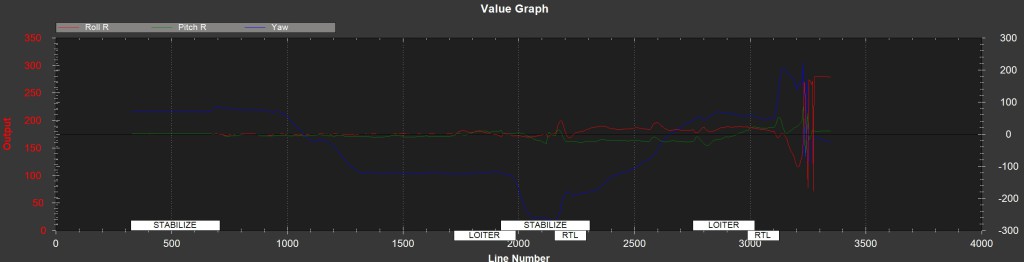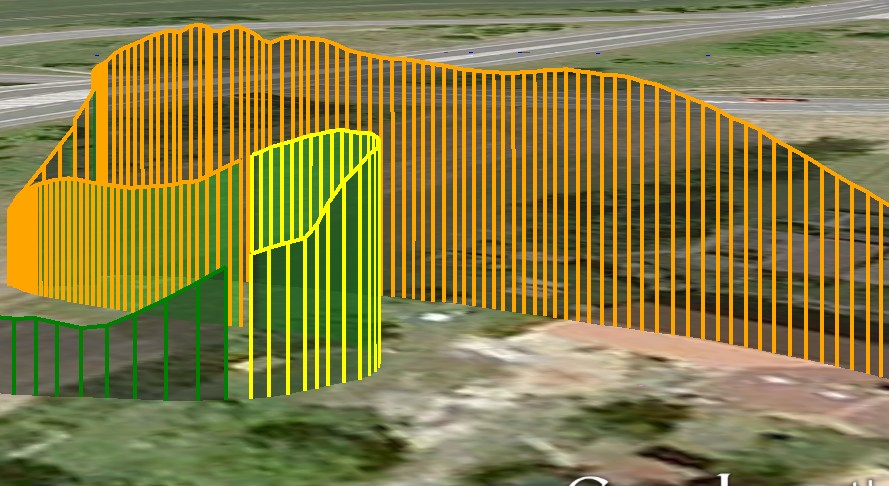Tak jako platí v každém odvětví lidské činnosti, i při modelařině a FPV létání se někdy dostaneme do stavu, že byjsme rádi věděli, co se děje na palubě našeho stroje. K tomuto nám dobře poslouží telemetrie, ale tu máme k dispozici většinou přímo za letu a popravdě řečeno, sledovat model a ještě k tomu mnoho údajů, které nám může telemetrie poskytnout, to je oříšek. A právě z tohoto důvodu nám velmi dobře může posloužit analýza dat doma po letu, klidně i doma v pokoji.
V tuto chvíli jistě každého napadne otázka, co k tomu potřebuji. Odpověď je poměrně jednoduchá. Pouze zařízení, které dokáže data zaznamenávat. A v tuto chvíli je nutno podoktnout, že většina zařízení používaných pro FPV toto zařízení již obsahuje v sobě. Jsou to převážně výrobky RangeVideo, EagleTree a také Ardupilot, kterého budu popisovat dále.
Jelikož mám poměrně bohaté zkušenosti s řídící deskou Ardupilot, popíši analýzu dat u této desky. U ostatních výrobců je princip podobný, akorát se liší postupy, jak se k těmto datům dostat.
Řídící deska Ardupilot v sobě obsahuje paměť, do které se může zaznamenávat mnoho letových údajů počínaje stavem modelu a konče pozicí modelu. Samozřejmě nejprve musíme nakonfigurovat, že se tato data mají ukládat. To se provádí z ovládací aplikace Mission Planner a je potřebné dodat, že v základu po instalaci firmwaru je tento „záznamník“ nastaven na nahrávání základních dat, jako je pozice GPS, stav GPS, poloha plynu, náklony, ovládací povely, letové režimy a pár dalších. Samozřejmě podle osazení modelu čidly můžeme aktivovat záznamy dalších hodnot ( napětí a proud pohonu, napětí BEC a podobně ).
Bohužel přístup k těmto uloženým datům je pouze z ovládací aplikace z menu Terminál. Zde jsou 2 tlačítka Log Browse a Log Download.
Tlačítko Log Download slouží pro přenesení dat do počítače, tlačítko Log Browse pro jejich zobrazení. Je nutno dodat, že při přehrávání dat do počítače se i automaticky vytvoří soubor pro nahrání dat do aplikace Google Earth a zde si můžeme na mapových podkladech zobrazit náš let. Samozřejmě toto jde zobrazit i v Log Browseru, ale v této aplikci je více možností.
Po načtení daného log souboru se nám otevře okno stejné jako na obrázku, kde horní polovina je vyhrazena pro grafické zobrazení daného parametru ( graf ) a ve spodní části se vybírají jednotlivé parametry, které chceme zobrazit.
Velice užitečným parametrem je Počet načtených satelitů
Výškový profil letu
Poloha plynové páky
Napětí BEC
Případně odezvy od gyr
Výše uvedené grafy jsou z jednoho letu copteru a na časové ose jsou vidět i jednotlivé režimy letu, které byly použity. Jelikož při tomto letu nebylo aktivováno zaznamenání dat od všech senzorů ( parametr IMU ) nemohu se podívat na další důležitý parametr a to na vibrace. Toto je také poměrně důležitý parametr, který se vyplatí sledovat, alespoň na začátku po stavbě nebo záletu ( většinou copteru ).
Jak jsem se již zmínil, data lze zobrazit i poutavou grafickou formou v programu Google Earth. Takový záznam vypadá podobně jako na následujícím obrázku
Barevně jsou odlišeny jednotlivé fáze letu ( dle letových režimů ) a je zde vidět jednak trasa letu, tak výška letu. Toto zobrazení může být pro někoho poutavé, jako grafické znázornění, kde letěl, v jaké výšce atd. Soubor určený pro toto zobrazení má příponu *.kmz a do aplikace ho „nahrajeme“ z menu Soubor – Otevřít.
Jak je vidět, pro analýzu letu existuje mnoho možností zobrazení, ať se již jedná o telemetrii ve vysílačce, tak o dodatečná zařízení pro záznam letu, nebo o zařízení ukrývajících tuto „černou skříňku“ přímo ve své řídící desce. Analýza dat většinou přijde na pořad dne až když „něco nejde“ jak by mělo, ale samozřejmě se hodí i pro běžné zobrazení svého letu. A v neposlední řadě můžete své kamarády, rodinu, příbuzné oslnit tím, kde a jak jste létali a poutavými obrázky a grafy umocnit své vyprávění.